
So following are the steps I used to install and configure SSRS
1. Installation of Reporting Services in SharePoint mode and Reporting Services add-in for SharePoint in Application server
- Download SQL Server 2014 image in application server and start the setup
- Select Reporting Services – SharePoint and Reporting Services Add-in for SharePoint
- Complete the installation
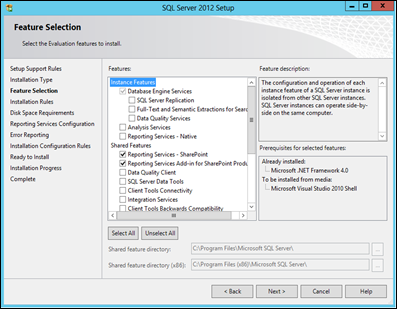
2. Installation of Reporting Reporting Services add-in for SharePoint in WFE server
- Download or copy SQL Server 2014 image in WFE server and start the setup
- Select Reporting Services Add-in for SharePoint

- Complete the installation
3. Register SQL Server Reporting Services service in SharePoint 2013

5. Create new SQL Server Reporting Services service application in Central Administration
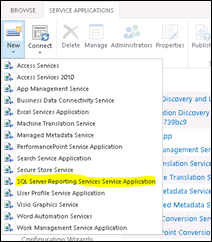
That’s all we need to do.
Caution !!
Prior to the above successful configuration, I tried the same using Reporting Services Add-in utility downloaded from Microsoft.
Unfortunately it got the SQL Server Reporting Services Service stuck in Starting
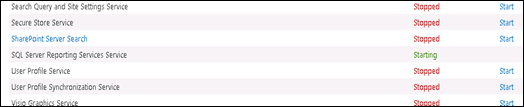
Finally I was able to complete it after downloading the SQL Server image to my server to do the configuration as I mentioned above
- We have to execute following two commands in both servers
Install-SPRSService
4. Start SQL Server Reporting Services service in App serverInstall-SPRSServiceProxy

5. Create new SQL Server Reporting Services service application in Central Administration
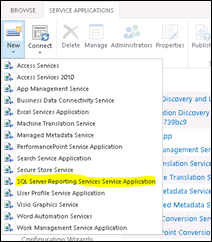
That’s all we need to do.
Caution !!
Prior to the above successful configuration, I tried the same using Reporting Services Add-in utility downloaded from Microsoft.
Unfortunately it got the SQL Server Reporting Services Service stuck in Starting
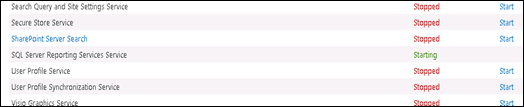
Finally I was able to complete it after downloading the SQL Server image to my server to do the configuration as I mentioned above
3 comments:
thanks very helpful!
thank you for your help !
SQL Server Reporting Services Service is stuck at the Starting state, any more details description on how to resolve this issue?
Post a Comment