We can have SharePoint timelines in 2 places.
1. Tasks List
When we create a new task list, an empty timeline is created by default.

Let’s add few tasks

Quite surprisingly, tasks are not displayed in the timeline. It took sometime to figure out that those tasks need to be added manually. I think it would’ve been better if it’s automatically added when we create a new task. Anyway this is what we have out of the box. In a next blog post I’ll explain a workaround to automatically add tasks to the timeline.
To add tasks to timeline, we need to either go to open menu (…) and click on “Add to Timeline” or go to ribbon and click on “Add to Timeline” button.
 |  |
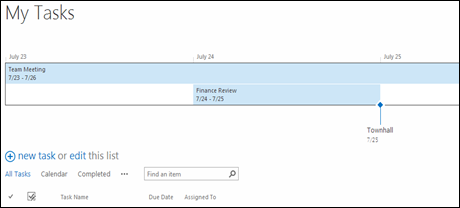
But that is not all. If you check carefully you would notice that there is a new “Timeline” tab in the ribbon. Using the options in that tab we can do various modifications to the presentation of timeline.
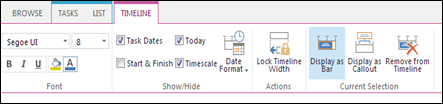
Let me give an effective scenario of using the timeline tab to enhance the experience. Let’s say that there is a large task and few other tasks scheduled in same time frame. Then it would be better if I just have labels for smaller tasks rather than displaying them as new bars. To do that select the task, go to the timeline tab and click on “Display as Callout”.
 |  |
2. Timeline WebPart
Tasks list is not the only place where we can use timeline feature. There is a separate timeline webpart. We can provide a tasks list which reside either in same site or a different sub site as the data source. Timeline webpart resides in the Content Rollup category.

After adding the webpart, we need fill required parameters to set the data source. The Type and Source dropdowns are populated according to the url provided. Since I’m having a few tasks lists in the given url, It populates the type as “List” and it gives me a list of Task Lists in source dropdown. I’ll select one tasks list from that.

This is what I’ll finally get after I complete all those configurations.

As you can see, I have the timeline tab in the ribbon here as well. So I can do various modifications to the presentation.
I believe that this will be a must have feature for a project site.
6 comments:
Hi,
Did you get any further with the Automatic Add to Timeline?
Would love to see how it works!
Hi,
Did you get any further with the Automatic Add to Timeline?
Would love to see how it works!
Are there any news about adding a task automatically into the timeline?
Hi All
I've written a new post on automatically adding tasks to timeline.
Please refer the link below
http://dinushaonline.blogspot.com/2014/08/programmatically-add-tasks-to-timeline.html
Could you do a video walkthrough for having the tasks programmatically updated to the timeline?
Thanks!
Help!
I would like to add just the timeline to a SharePoint page. Here's what I am doing:
1. I created a task list and added 2 tasks.
2. When I browse the Task List, I can see the Timeline at the top of the list..so far so good.
3. I then go into my home page where I want the Timeline to appear and position the cursor when I want to insert the TL.
4. I then Insert > Web part and click on Content Rollup, but the Timeline does not appear.
Can you kindly tell me why it is not appearing and how I can make it appear so I can insert it on the web Page.
Thanks
Jay
Post a Comment