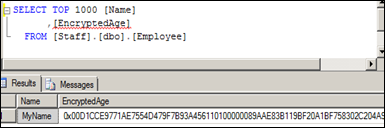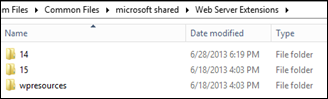After we migrate from SharePoint 2010 environment to a SharePoint 2013 environment, we need to follow few post upgrade steps.
Let’s assume we had a content type hub site collection where other sites subscribe to consume content types. You can learn more on Content Types and Content Type publishing through a content type hub by referring this article
After we migrate, our content type hub site collection is still in the 14 compatibility mode (SharePoint 2010 mode). Since it in the old compatibility level, newly created site collections (SharePoint 2013 mode) can’t subscribe to the content type hub.
To fix the issue we need to either create a new Content Type Hub site collection or upgrade the existing site collection. Following are the steps required to upgrade/create content type hub site collection
1. Upgrade the content type hub site collection
You can either do it manually or by PowerShell statements
- Upgrade-SPSite "http://sp13/sites/hub" -VersionUpgrade -QueueOnly
2. Check/ Change the content type hub Url.
This step is not mandatory. But let’s assume we need to keep the existing content type hub site collection in 14 mode, and need to create a new site collection for the new environment. In that case we will skip the 1st step.
- Create new site collection
- Create content types as available in the old content type hub site collection
- Enable the “Content Type Syndication Hub” site collection feature
- Use following PowerShell statement to make the new site collection as the
- $newContentHub = "http://sp13/sites/hub15"
- $mms = Get-SPServiceApplication -Name "Managed Metadata Service"
- Set-SPMetadataServiceApplication -Identity $mms -HubURI $newContentHub
3. Publish/ Republish Content Type Hub.
Since we changed the content type hub site collection, we need to publish or republish content types those need to be published to other sites.
4. Run required timer jobs
We need to run two timer jobs to make the changes reflect in subscribed sites. In central administration go to Monitoring > Review Job Definitions to select timer jobs.
- Select the timer job “Content Type Hub” and click Run Now
- Select the timer job “Content Type Subscriber” for the web application and cluck Run Now. If you have multiple web applications those are subscribed to content type hub, you have to run the Content Type Subscriber jobs for all of them